Well, it’s still time for part 3 on your options lesson. If you need to review how to open the options, check out post number 4 in the series.
Today we’re going to have a look at Permalinks and Feeds, both of which are quite important.
Permalinks and Feeds
1. Permalinks
They are the full address in your address that you see on your blog. For example, in a standard install, a post might have the address: http://www.myblog.com/?p=71 which would lead to the right post entry number 71 in your blog. These links should be, as you’d guess, permanent.
However, this isn’t the only way you can have your address shown. In a standard install of WordPress, there are two other options: date and name based; and a programmable option:
i. Date and name based
http://www.myblog.com/2007/08/31/sample-post/
You’ll note that the blog address is followed by the Year, Month and Date. Last is the title of the post.
ii. Numeric
http://www.myblog.com/123 The numeric option might look like this, esp. if you are using a non-Roman alphabet system for your primary blog language, e.g. Chinese or Russian. This might make it easier to find individual posts.
iii. Programmable
HOWEVER, to my regret, I chose another system that hasn’t worked out well: I chose the programmable option, in which the title is determined and used as the address of each post.
For example, a post entitled ‘Good Cheese’ would render as http://www.myblog.com/good-cheese/ . This form is a good choice as it makes the URL very friendly to both users and search engines. You don’t have to remember odd numbers, and web-addresses become easy to read. It’s also difficult to tell if the page belongs to a blog or not, if you use this format.
As the name suggests, these should be permanent because it becomes very difficult to change them later. Except that it’s not difficult to change them. In fact, you might say, it’s too easy! If you do set them up, think about what URL you’d like to have BEFORE you really get into blogging. If you have any pages that use the old permalinks, and you DO decide to change, you may find that links from other blogs and websites are broken, and no longer point where they should. This will cost you visitors and PR ranking.
iv. The SLUG
The slug in WordPress is not some black, slimy thing at all. It’s the words that WP uses to create the unique URL for each post. In fact, you can see the slug on the right hand side of a post screen. Let’s open a post we wrote earlier to show you.
Step 1. Log in and go to ‘Manage’ then click on ‘Posts’.

Step 2: Then choose the first post in your list once you scroll down one screen. Click ‘Edit’.

Step 3: Once the post opens, you will see a set of tools on the right. Post Slug is the fourth down.
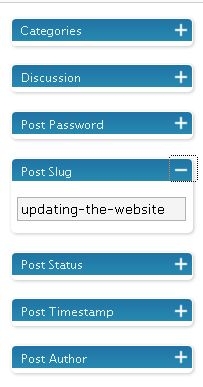
Look for the words ‘Post Slug’ and click on the ‘+’. Once open, you will see some words separated by a hyphen. That’s the individual post name chosen by WP using the title of the post. You do not have to accept this choice. You can enter something else.
Please note: there are no special characters or uppercase letters in the slug. Nor is there any punctuation. You can experiment if you want to. Hit ‘save’ each time then go back to edit the post to see the changes.
Step 4. Once done, click ‘save’ or ‘publish’ and then go to the ‘Posts’ Option’ in ‘Manage’ to see what has changed. Hover over the word ‘View’ and you’ll see the address in the Status Bar. You can also publish it to see that it is the same. It is. I’ll show you.
Here’s the address bar with the title post to compare.
a. 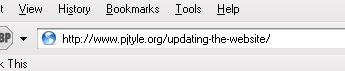
and the post from the front page of the blog…
b. 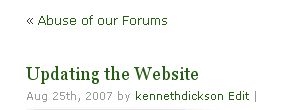
A word of advice. Do change this carefully and infrequently. I chose http://www.myblog.com/archive/postname and I hate it now. I should have chosen to delete the word ‘archive’ and just run the simplest URL I could.
Also, when you choose the basic permalink, you’ll need to follow the code outlined here (it’s called ‘Structured Tags’): to achieve what I would now llike, I should have chosen http://www.myblog.com/%postname%. Don’t forget the % before and after each command.
2. Feeding the Readers!
Feeds aren’t as important on day #1 as Permalinks. It’s still worth giving them some thought, so here goes. To manage your feed options, you need to go to Reading Options.

There you will see the Feed options at the bottom of the page called ‘Syndicate Options’. At the beginning it is unlikely you will have any Feed Readers at all, so let’s keep it simple.
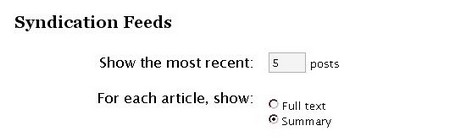
‘Show the most recent number of posts’ allows you to select the number of posts that are available to feed readers such as Google Reader. Most people choose ten posts, like mine. Also, you can choose whether the feed readers display the entire post or just a short summary. Let’s look at the difference.
This how the post looks if you choose the summary:

It trails off leaving the reader wondering whether to hit the title and go to the blog or not. Some will. Many won’t. It’s quite hard to do when your mouse is in the same hand as your hot dog!
And now the full text:
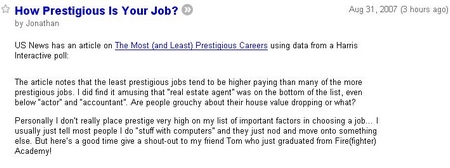
This is the entire post (albeit a short one!). Which one are you likely to read the entire posting?… Well…
And that’s why many bloggers use ‘Full Feed’, and many readers prefer that, too.
Next time, we’re going to look at Categories and how they work. That’s in Post #6 in the series! Happy Blogging!