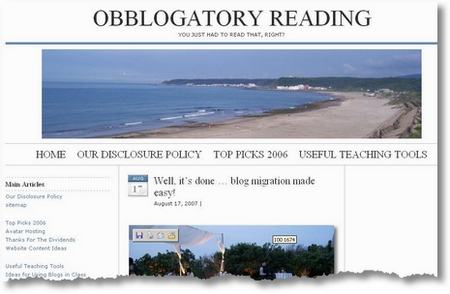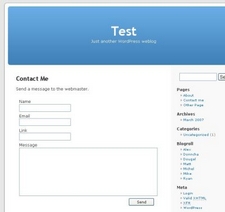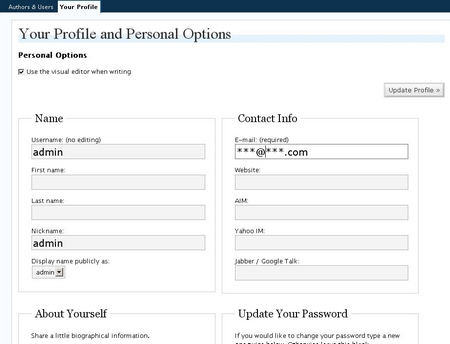Have you finished part 1yet?
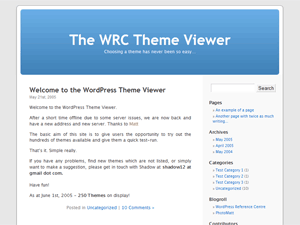
Bored already with the standard theme for your blog? Not surprising! There are so many blogs out there with the standard theme… So how do you change your theme?
Many installs of WordPress on hosting companies already include a selection of themes that you can choose from. So, if you host with Dreamhost, your install of Wordpess will already include some great themes. WordPress.com also includes some great themes, I’ve chosen a colorful variety of themes for you to look at. You may not like any of them! So don’t worry!
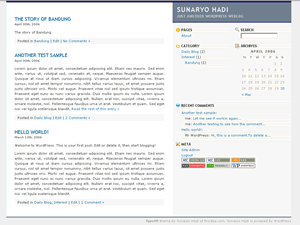
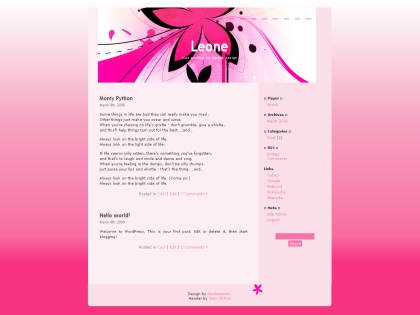
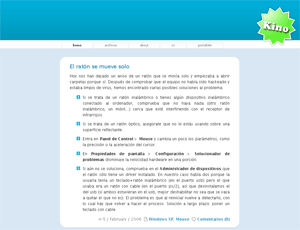
So how do you find out if you have any new themes you can install?
Ok. Login to your WordPress install, using your new password. Then you will see the Dashboard. Look along the top row of nine links for ‘Presentation’ and click on that!
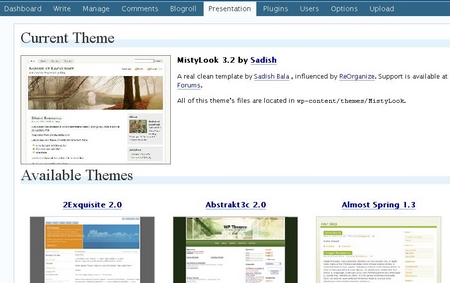
You will see three options: Themes, Themes Editor and Widgets (some themes add extra options here, others don’t).
The one you need to click on is ‘Themes’ to get to Current Theme. At the top you will see your current theme, most likely similar to the one at the top of this post! If there are any additional themes installed, you will see them listed in ‘Available Themes’. (Later on, I will tell you how to install your own favorite theme so be patient!).
To change your theme, click on the picture of the theme you would like, and the page will reload. Let’s show you. I’m going to click on Abstrakt3c 2.0. See that theme has now become the blog theme.
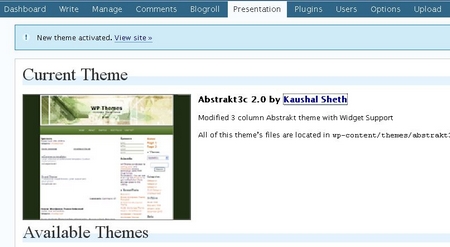
You know this in two ways. One: it tells you that the theme is activated; and two: the thumbnail has changed! So let’s take a look at the front page, just briefly. Go to the front page of your blog by clicking on the “View Site” link. And …
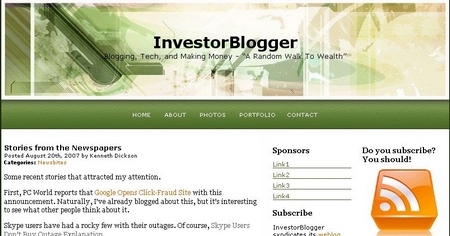
Voila! You did a great job! Now if you don’t like the theme you chose… just repeat the steps for another theme. If you want to return to the old theme (as I do!), then similarly, just look for the theme you originally had. It’s that easy!
Having any problems finding your way around? Drop me a comment and I’ll see what I can do!
![]() If you’re too busy, why don’t you sign up for my feed via RSS or Email, so you don’t have to keep checking the blog for the next part!
If you’re too busy, why don’t you sign up for my feed via RSS or Email, so you don’t have to keep checking the blog for the next part!